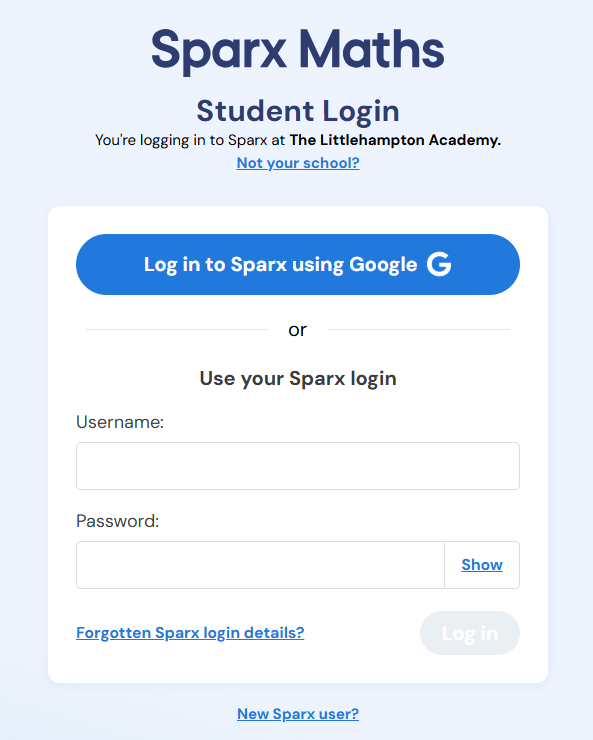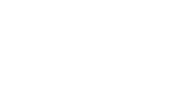- Home
- Students
- Accessing IT Resources
Accessing IT Resources
We have put together some information below that will hopefully resolve most issues with regards to accessing IT resources.
Arbor
Welcome to Arbor!
To set up your account go to https://login.arbor.sc and click Forgot your password? Please use your school email address if you are a student or the email address that you have supplied to the school if you are a Parent.
If you have a student at another school that is already using Arbor and you are having difficulty setting your password for The Littlehampton Academy. Please use our direct link below and click on first time user. Please note that the log in with google option is only available to staff. https://the-littlehampton-academy.uk.arbor.sc
Parents
Further instructions on how to log into your account or setting up the Parent App can be found in the following guide. The Parent App can be downloaded from either the Playstore on Android phones or the App Store on Apple iPhones. https://support.arbor-education.com/hc/en-us/articles/360020147458-Log-into-the-Parent-Portal-and-the-Parent-App#what-is-the-parent-portal--0-0
Students
Further instructions on how to log into your account for Students can be found in the following guide. The Students app is now available.
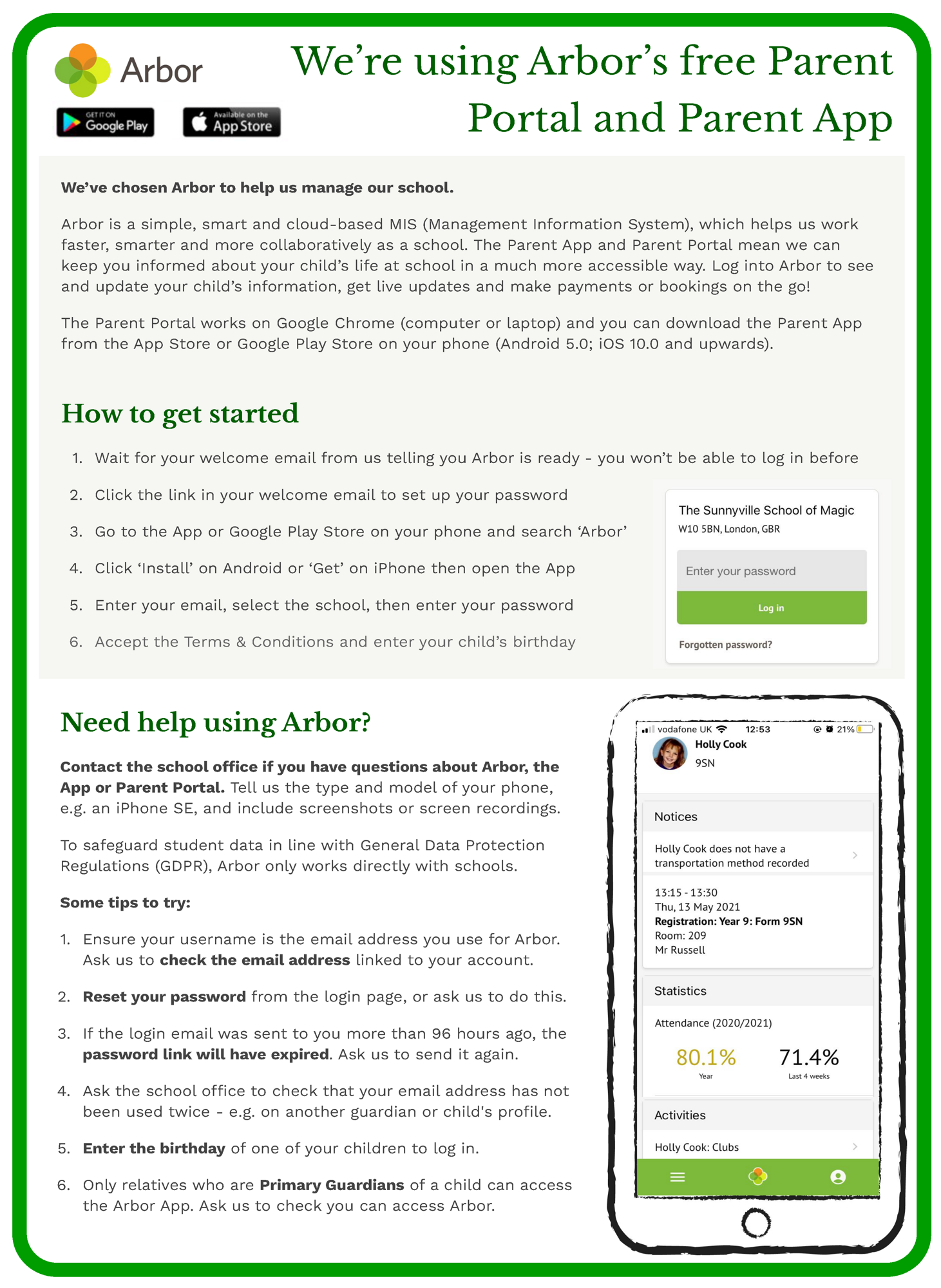
The links on the website and the VLE now point to your Gmail mailbox. Please log in to google to access your account using your Academy username and password.
If you are setting up a phone or tablet we would suggest going back into the account and selecting Advanced. Then change the option for Move Discarded Messages from Archive to Deleted.
Webmail can be accessed at https://mail.gmail.com or the link on the school website / VLE
Your email address is your first initial, surname, intake year and "@tla.woodard.co.uk"
Example.
John Smith, Year 9 = jsmith22@tla.woodard.co.uk
Fred Smith, Year 11 = fsmith20@tla.woodard.co.uk
Your username for realsmart does not include the "@tla.woodard.co.uk"
Username example - jsmith22
Password - Same as you use to log onto google/VLE
Further Assistance
Should you require any further assistance please email us on
networkhelpdesk@tla.woodard.co.uk
Please include the following details in your email
Name of Student
Year Group
Brief desciption of the problem.
Kind regards
Network services
Google Classroom
To access google classroom, you will need to log in using the VLE
You can access the VLE by either going to https://vle.tla.academy or the link on the school website.
Your username is your first initial followed by your surname and your intake year.
Example.
John Smith, Year 8 = jsmith23
Fred Smith, Year 10 = fsmith21
The password is case sensitive.
When you have logged in you will see the links at the top of the website for Google Drive and Google Classroom.
Sparx
To log in to Sparx Maths or Reader, you will need to log in using the VLE
You can access the VLE by either going to https://vle.tla.academy or the link on the school website.
Your username is your first initial followed by your surname and your intake year.
Example.
John Smith, Year 8 = jsmith23
Fred Smith, Year 10 = fsmith21
The password is case sensitive.
When you have logged in you will see 4 squares in the top right corner which will show other apps.
Select either Sparx Maths or Sparx Reader from the tiles.
Click 'Log in to Sparx using Google G'